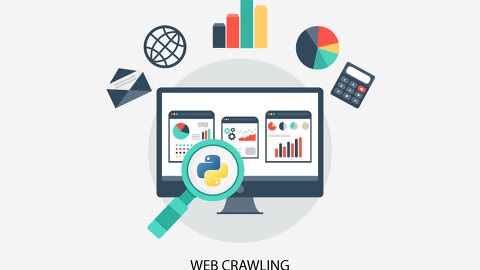[Python 재무제표 크롤링 #2] Anaconda를 통한 Python 설치하기
- 파이썬/파이썬 재무제표 웹 스크래핑
- 2018. 11. 12. 17:46
| Anaconda
Anaconda는 구 Continuum Analytics라는 회사에서 ( 현 Anaconda, Inc. )에서 만든 데이터 사이언스와 머신 러닝 어플리케이션을 위한 파이썬 배포판입니다. 현재 1400개 이상의 데이터 사이언스 패키지를 가지고 있어 한 번 설치한다면 따로 package를 설치하는 수고를 하지 않고도 풍부한 라이브러리를 쓸 수 있는 장점이 있습니다.
| 설치경로
▶ https://www.anaconda.com/download/
| 설치방법
사이트에 들어가셔서 위 사이트에서 3.7 version 다운로드 버튼을 누르시면 바로 다운로드가 진행됩니다. 그리고 64bit, 32bit 버전이 둘 다 있는데 맞는 거 쓰시면 됩니다. 저는 32bit 버전으로 진행하도록 하겠습니다. ( 이베스트 증권사 API를 쓰고 있는데 32bit 버전 밖에 호환이 안 되서 32bit python을 깔고 씁니다 ㅠ )
*특정 목적 ( 32bit API 프로그램을 쓰는 용도 )이 아닌 이상 64bit 버전을 꼭 쓰시기 바랍니다!
살포시 Next를 누릅니다.
살포시 I Agree 를 누릅니다.
Next 고고
Anaconda를 어디에 설치할 지 정하는 화면입니다. 원하시는 폴더를 찾아서 경로를 바꾸셔도 됩니다. 하지만 딱히 그런게 없으면 살포시 Next를 누릅시다.
여기서는 설명히 필요한데요. 위의 Add Anaconda to my PATH environment variable은 아나콘다가 설치되어 있는 경로를 환경변수에 추가한다는 뜻입니다. 환경변수에 추가한다는 의미는 아나콘다 경로에 있는 모든 파일들이 경로 설정없이 cmd나 다른 프로그램에서 바로 쓸 수 있다는 것을 의미합니다. 이걸 설정할 경우 이전에 쓰던 다른 프로그램과 충돌될 가능성이 있으니 그대로 두라고 충고하는 겁니다.
하지만 현재 쓰는 Python 인터프리터가 없다면 Add Anaconda to my PATH environment variable를 체크하셔서 추가하시면 따로 환경설정을 할 필요없이 다른 IDE나 cmd에서도 python 명령어를 통해 python을 사용할 수 있습니다.
만약 python 처음 설치면 여기서는 체크를 누르시겠습니다!
밑의 Register Anaconda as my default Python 3.7은 여러 파이썬 인터프리터가 있을 경우 Anaconda에서 제공하는 파이썬 인터프리터를 디폴트 즉 기본적으로 쓰겠다는 의미인 것입니다.
자 이제 Install을 살포시 누르면 설치가 진행됩니다.
설치하는 것이 많아 좀 기다려야 합니다. 잠시동안 커피타임을 갖도록 합시다.
설치가 끝나고 Visual Studio Code를 설치하겠냐는 창이 나오네요. Visual Studio Code는 Microsoft에서 배포한 가볍고 빠른 IDE인데요. 요즘 엄청나게 인기가 좋습니다. 특히 Html, CSS, 각종 스크립트 언어 작성할 때는 짱짱맨이죠.
일단 여기서는 Skip하도록 합시다.
수고하셨습니다. Anaconda 설치를 완료했군요.
| 추가) Python 환경설정이 되지 않았을 시 설정 방법
Window 기준으로 python.exe 파일이 있는 경로를 파악합니다. Anaconda를 특별한 설정없이 설치했을 경우
C:\Users\user\Anaconda3
에 설치됩니다. ( 따로 다른 경로에 설치하신 분들은 저 위의 값이 달라져야겠죠 )
내 PC => 시스템 => 고급 시스템 설정
에서 환경변수를 클릭합니다.
새 시스템 변수 PYTHON에 변수값을 python.exe가 설치된 경로를 넣습니다. ( Window 10 기준 )
시스템 변수 PATH 의 값에 %PYTHON%, %PYTHON%\Scripts을 추가합니다. Window 버전이 낮은 PC는 PATH의 기존값 뒤에
;%PYTHON%
;%PYTHON%\Scripts
을 입력하도록 합시다.
다음 포스팅에서는 PyCharm + Python 개발환경 설치를 진행해보도록 하겠습니다.
'파이썬 > 파이썬 재무제표 웹 스크래핑' 카테고리의 다른 글
이 글을 공유하기